Batch Para Ler Texto e salvar em arquivo áudio (wav)
Você que já tem o nosso código do BATCH para Ler Texto, agora você tem essa atualização para salvar seu texto digitado em um arquivo de áudio, no formato .wav.
Depois de ativado seu programa em lotes para uso contínuo, o processo é bem simples de se utilizar.
Primeiro passo depois de salvar o arquivo em batch, você executa o programa como administrador, após esse processo, você deve estar conectado à internet, para fazer a atualização do app gerenciador.
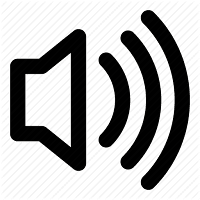
Após instalado o app, você não precisará mais executar o arquivo em lotes como administrador ou conectado a internet, tendo em vista que esse processo é apenas para fins de instalação.
Agora Vamos seguir o tutorial de como utilizar o programa, o processo é bem simples e fácil de se fazer, porém mesmo assim o tutorial será mostrado para um melhor aprendizado e melhor utilização, fazendo isso de forma correta.
1º PASSO - COPIAR O CÓDIGO, COLAR E SALVAR NO FORMATO BATCH.
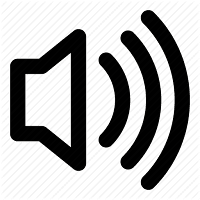
Após instalado o app, você não precisará mais executar o arquivo em lotes como administrador ou conectado a internet, tendo em vista que esse processo é apenas para fins de instalação.
Agora Vamos seguir o tutorial de como utilizar o programa, o processo é bem simples e fácil de se fazer, porém mesmo assim o tutorial será mostrado para um melhor aprendizado e melhor utilização, fazendo isso de forma correta.
1º PASSO - COPIAR O CÓDIGO, COLAR E SALVAR NO FORMATO BATCH.
Obs: Caso não saiba como fazer isso, veja neste tutorial como fazer esse processo: Tutorial: Como Salvar um arquivo em Batch.
Código-Fonte: TextToAudio(BATCH).BAT
Copie e cole no bloco de notas salve como: TextToAudio(BATCH).BAT
2º PASSO - Executar como Administrador e conectar à internet;
3º PASSO - A tela inicial do Programa será exibida;
Tela inicial do programa
4º PASSO - O texto será lido pelo programa, mas essa etapa é apenas para você conferir o áudio, verificar se é isso mesmo antes de gerar o formato WAV.
Nesse momento o texto digitado terá sua leitura executada (apenas para verificação)
4º PASSO - Nesta etapa será mostrada a tela de opções para você escolher qual próximo passo a seguir ou não prosseguir:
Tela com as Opções do Programa (irá trabalhar com o texto digitado)
Note que nesta tela será mostrado as opções disponíveis, você irá possuir 4 opções, 1,2,3 e X, veja cada uma delas e suas funções:
Opção 1 - Nesta opção você irá direto ao ponto, ou seja, irá gerar seu arquivo no formato ".wav", será executado o processo de criação do arquivo.
Opção 2 - Nesta opção você irá cancelar e voltar para a tela inicial, ou seja, poderá digitar um novo texto para ser lido e gerado.
Opção 3 - Nesta opção você irá voltar a escutar o áudio antes de gerar o arquivo em .wav;
Opção X - Com esta opção o programa irá fechar.
Mas caso você tenha escolhido usar a opção 1, o 5º PASSO será a próxima etapa.
5º PASSO - Nesta etapa, é onde você irá colocar o nome do seu arquivo final, lembre-se que mesmo você colocando com alguma extensão, o formato sempre será ".wav".
Tela para digitar o nome do arquivo
NÃO coloque o nome do arquivo com Espaços ou os seguintes caracteres: \ / * ? : | < >.
Tela de erro, caso não siga as regras de nomeação.
Note com Pode ser nomeado o arquivo, com Underline( _ )ou hífen ( - ),
Ou simplesmente de tudo junto, ex: MeuArquivoDeExemplo.
Ou simplesmente de tudo junto, ex: MeuArquivoDeExemplo.
Após confirmar o nome do arquivo corretamente, a mensagem acima será exibida.
6º PASSO - Após confirmar no botão "OK", mostrado na figura anterior, será aberto a pasta onde foi salvo o arquivo (salvo na área de trabalho) e será aberto o arquivo com o player configurado.
Será aberta a pasta onde está sendo salvo o arquivo, e em seguida será tocado o arquivo com o player padrão.
Observe nas setas indicativas, onde mostra o nome do seu arquivo.
Observe nas setas indicativas, onde mostra o nome do seu arquivo.
OBS: O programa automáticamente tenta colocar o Player padrão com o Windows Media Player, porém você escolhe qual player para tocar, basta clicar com o botão direito do mouse em cima do arquivo, clicar em "propriedade", depois clicar no botão "alterar" e escolher o player padrão.
Após isso, basta usar como quiser seu arquivo de áudio, podendo ser usado em apresentações de slides, inserir em vídeos, ou onde mais você quiser, programa simples e prático, não é pesado como os gigantes programas que fazem o mesmo, apesar de ser muito simples, é eficaz no que foi feito para fazer, desde que seguida as instruções corretas.
Pelo Painel de controle:
Aguardem as Atualizações futurasBÔNUS: Configurando o áudio em português:
Para configurar o áudio em língua portuguesa, ou em outro idioma (caso você possua instalado), siga os passos a seguir:Pelo Painel de controle:
No painel de controle clique em: "Facilidade de Acesso".
Clique em: "Reconhecimento de Fala"
Clique em: "Conversão de Texto em Fala"
Após isso o "SAPI.CPL" aberto.
- Selecione a voz, no caso do exemplo é "Microsoft Maria Desktop";
- Texto de exemplo para testar o áudio;
- Botão para executar a demostração de voz;
- Velocidade da voz (range);
Note que você pode adicionar Vozes adicionais, um dos melhores que recomendo utilizar é a "raquel brazilian portuguese female voice". Quase perfeita a leitura.
Bom pessoal, é isso!
Nós da GoScripts esperamos sinceramente que gostem e seja de utilidade, e desde já, muito obrigado
por ser um de nossos leitores.
ESPERO QUE GOSTEM, DÚVIDAS, SUGESTÕES, CRÍTICAS, PODEM POSTAR NOS COMENTÁRIOS ABAIXO.
POWERED
H4X0R-SW©2016
RM TUTORIAIS©2016
GoScripts©2016




















Nenhum comentário:
Postar um comentário